
現在使っているVPCJ13AFJの再セットアップを行いました。今後は、寿命が近いと思われるHDDをSSDに置き換えて、セカンドPCとして使っていこうと思います。我ながら節約家だなあ。
- VPCJ13AFJをSSDに交換
- HDD と SSD
- パソコン工房でSSDを購入
- VPCJ13AFJの再セットアップ
- 購入したSSDのスペック
- SSDはセット販売だった
- 2.5インチ SSD/HDDマウンタ
- VPCJ13AFJのHDDを交換
- スタンドのねじを緩める
- ねじを緩める箇所は、4カ所
- スタンドをとる
- スタンドをとった後
- ネジを緩めます
- HDDを取ることができました
- 抜き取ったHDD
- マウンタからHDDを取り外します
- マウンタから外したHDD
- HDDの裏面
- VPCJ13AFJをSSDに交換
- HDDケース、オープン
- HDDケースの中を見てください
- VPCJ13AFJのHDDをSSDに交換
- ミリネジとインチねじ
- ミリネジを使って固定します
- 蓋を閉めます
- マウンタへの取り付け
- 変わったネジ
- SSDの固定完了
- SSDを本体に取り付ける
- コネクタを挿す
- マウンタの固定
- スタンドの取り付け
- ネジで固定
- マウスのお掃除
- キーボードのおそうじ
- リカバリできるか?
- リカバリディスクの読み込み
- まとめ
VPCJ13AFJをSSDに交換

かつてDOS/Vパソコンが隆盛を誇っていた頃、自作PCの製作を行っていたのですが、以外と自作はお金がかかる(アップグレードをしていくと)ことがわかり、もっぱらお気に入りのパソコンを中古で手に入れることが多く、メモリの増設を行い、快適に(?)使っていました。
しかしデスクトップだけは、その当時の最高級に近いクラスのPCを購入することで、ほぼ10年間使ってきました。このたび10年近く使ったデスクトップPCの動作が遅く感じていたので、新規PCを物色することにし、その前段階として、現在使っているVPCJ13AFJの再セットアップを行いました。今後は、寿命が近いと思われるHDDをSSDに置き換えて、セカンドPCとして使っていこうと思います。我ながら節約家だなあ。
HDD と SSD
私は、今までHDDの交換をしたこともあったのですが、私が行っていたのは、『IDE』の時代であり、今はコネクタが違うことしか知りませんでした。
しかし、今は、便利な時代です。交換動画もアップされていました。
そのサイトは、 VPCL138FJのHDDをSSDに交換 です。
多少型番が違いますが、大筋これと同じタイプかと思います。
動画をみたら、わかるのですが、金属の切断が必要になりそうで、はやくも自力交換をあきらめる自分です。
そのため自分での交換はあきらめ、パソコン工房で交換してもらおうと思いました。
パソコン工房でSSDを購入

パソコン工房の店員さんと話したのですが、
「自分でされたらどうですか、大きいパソコンなら、そんなにむずかしくないですよ。」
と言われ、言われるがままに紹介された部品を購入しました。
おいおい大丈夫かな、という気持ちもあったのですが、久しぶりに気持ちが高まります。
次に示す作業を行いました。
VPCJ13AFJの再セットアップ
このVPCJ13AFJのHDDの換装を行う前にすべきことは、データのバックアップです。ポータブルのハードディスクをつないでデータを抽出します。
1TBって、結構あるもんですね。せっかく目的のものを手に入れたのに、バックアップで多くの時間をとられました。USB2.0での転送時間は半端ないです。結局ほぼ1日かかりました。
購入したSSDのスペック
SSDにもいろいろあるようで、大きく分けて2種類あるそうです。そのうちの1種類が、HDDの換装に適しているものらしいです。そしてもう1種類は、高性能でより高速化されるそうです。値段もやや高めだったような気がします。
今回は、当然HDD換装用のものです。容量もいろいろな種類があるのですが、HDDと同じ容量のものを選びました。しかし、1TBのSSDも安くなったものです。10年前には考えられない価格です。あたりまえか!
家に帰って、ネットで調べてみました。
そのサイトは、こちら です。
SSDはセット販売だった

購入したSSDは、上の画像に掲載されているものです。
詳しくは、以下の通りです。
容量1TBの3D TLC NANDフラッシュを採用したSATA 6Gb/sインターフェイス対応の2.5インチSSD。
SLCメモリーをキャッシュとして使用して処理速度を高速化する「Dynamic Write Acceleration」テクノロジーを搭載しています。
「9.5mmスペーサー」やクローン作成ソフトウェア「Acronis True Image」の使用キーが付帯しています。
お店には、3つのメーカーのSSDがあったのですが、どれもそう変わらないとのこと、ドライブケースがついているから、お得ですとのことなので、MX500 CT1000MX500SSD1/JPを購入しました。
[商品価格に関しましては、リンクが作成された時点と現時点で情報が変更されている場合がございます。]|
|
実際に購入した際の価格は、14,000円強だったので、やはりネットで買った方が安かったかと、少し後悔。でも勉強代と思えば・・・。
ちなみにドライブケースの情報はこちらです。
[商品価格に関しましては、リンクが作成された時点と現時点で情報が変更されている場合がございます。]
|
|
おまけのドライブケースは、1,000円程度、となるとまあまあよい買い物だったといえるかも、自己満足!!
2.5インチ SSD/HDDマウンタ

今回の購入の目的は、SSDの種類より、マウンタの購入にあります。
なんてったって、金のこでガリガリは、ごめんです。
これは、意外と安かったです。上の商品もそうだけど、ケースって安価なんですね。
詳しい紹介を以下に示しておきます。
[商品価格に関しましては、リンクが作成された時点と現時点で情報が変更されている場合がございます。]|
|
楽天で購入
これは、実店舗の方が安かったです。実店舗では、500円以下でしたから!
もしかしたら、この商品だぶついているのかも・・・・!
VPCJ13AFJのHDDを交換

いよいよ実機の分解に入ります。テーブルの上に、タオルを引いて、PCを起きます。おっとその前に、ほこりまみれの実機を掃除します。10年間ほぼ掃除をしていなかったので、PCの隙間には、結構ホコリが入っていました。ざっとほこりをとり、いざ緊張のスタートです。
スタンドのねじを緩める

ドライバを2本用意していたのですが、こういう作業は、小さいドライバで事足りることがわかりました。
それほど力をいれることなく、ネジを緩めることができました。
ねじを緩める箇所は、4カ所
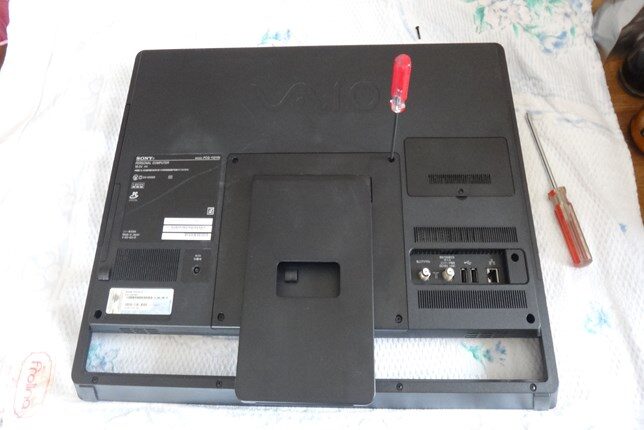
ねじを緩める箇所は、4隅の4カ所です。難なく外せました。当然のごとく、ネジは小さいので、タオルの上できちんと整列です。撮影しながらドライバを回すのが難しかったので、穴にドライバを立ています。
スタンドをとる


スタンドをとる作業は、結構怖いです。力が結構いるんです。はじめは、軽く力を入れていたのですが、とれる気配がありません。どうせ中古だからいいかと思い、力をぐっと入れると、とれました。ちょっとどきどきでした。
蓋をとるには、力がいります。
スタンドをとった後

スタンドをとった後のようです。意外とほこりは少なかったです。
真ん中に見えるのが、目的のHDDです。
ネジを緩めます

ネジを緩める場所は、矢印で示されているので、親切設計です。難なく分離に成功!!
コードを抜くときは、慎重に! 失敗は許されません!!
HDDを取ることができました

コネクタを外すのが、意外と難しかったです。特に赤いコードの方は、皮膜が裂けており、力のいれ加減では、断線することになり、お釈迦になります。パソコン工房の店員さんが言っていました。『ここは、慎重にしてください。このコードの交換は難しいです。』と。
力の加減が難しかったのですが、なんとかコードを抜くことができました。画像ではわかりにくいと思いますが、赤の皮膜が破損しています。10年たつと曲げているところが、やられてしまいます。
コードの抜き差しは、慎重に!! 失敗は許されません!
抜き取ったHDD

どうにか取り外すことができたHDDです。とりあえず一安心です。
マウンタからHDDを取り外します

それでは、これからマウンタとHDDを分離していきます。ねじを緩めるところは、わかりやすいです。でもここのネジはちょっと変わっています。
マウンタから外したHDD

SeagateのHDDでした。この再利用は、また後日考えたいと思います。
HDDの裏面

ほこりひとつついていませんでした。
VPCJ13AFJをSSDに交換

ここで、SSDの登場です。噂には聞いていましたが、初めてSSDを触りました。ここで疑問なのは、右上の枠。説明書にも記載はなく、???になりました。
ネットで調べてみると、この枠は、SSDの下駄になるようです。場合によっては、この下駄が必要になるそうですが、ほとんど登場することはないそうです。
このあたり、説明書に記載があれば、うれしいところです。
HDDケース、オープン

次に、HDDケースの登場です。プラスチック製で、簡単にふたはとれました。蓋をずらしてとります。
HDDケースの中を見てください

HDDケースの中身は、空っぽです。当たり前ですが・・・。
VPCJ13AFJのHDDをSSDに交換

SSDをケースのコネクタに押しつけて、固定します。この作業は、サクッとおわりました。順調です。
ミリネジとインチねじ

ここでSSDの固定のために、ネジを使います。説明書には、ミリネジを使って、固定すると記載されていますが、悲しいかな、どちらがミリネジなのかわかりません。
ここで、ネット検索です。
この サイト で調べました。
昔の記憶はどこへやら・・・です。ネットのおかげで助かりました。
ミリネジを使って固定します

4つのミリネジを使って、SSDを固定します。あともう少しです。
蓋を閉めます

蓋をスライドして閉めていきます。これで、3.5HDDの形をしたSSDの完成です。
マウンタへの取り付け

次にSSDをマウンタに固定します。サイドは、ミリネジでも、インチでもない(?)形状のネジで固定します。
変わったネジ

マウンタへの固定は、6つのネジで行うのですが、真ん中のネジは、なぜかバネ付き、バネは中に入れて閉めていくのですが、このバネ、なんか意味があるのでしょうか?
このバネの意味がよくわかりませんが、ネジを中に押し込み固定します。もしかしたら、振動軽減のため?
詳しい人がいたら、教えてください!
SSDの固定完了

なんとか、マウンタに固定できました。バネを中に入れるのが、少し難しかったです。
SSDを本体に取り付ける

いよいよSSDを本体に装着します。
コネクタを挿す

意外とコネクタの作業は難しいです。線が短いので、なかなか力を入れるのが難しいです。でもなんとか挿すことができました。
マウンタの固定

物理的には、ほぼ完成。マウンタをネジで固定します。ネジは、マウンタ付属のものです。
スタンドの取り付け

スタンドを取り外すのに、時間がかかったのですが、取り付けは、あっという間に終わります。軽く押しつけるのみでした。
ネジで固定

スタンドをネジで固定して、完成でーす。
マウスのお掃除

マウスの裏面は、結構汚れていたんですね。つまようじで隙間のゴミを取りました。
キーボードのおそうじ

キーボードには、カバーをつけていたのですが、そのカバーはほこりまみれです。水道水で洗ってみました。新品のようにとはいきませんが、ほこりとゴミはとれました。
リカバリできるか?
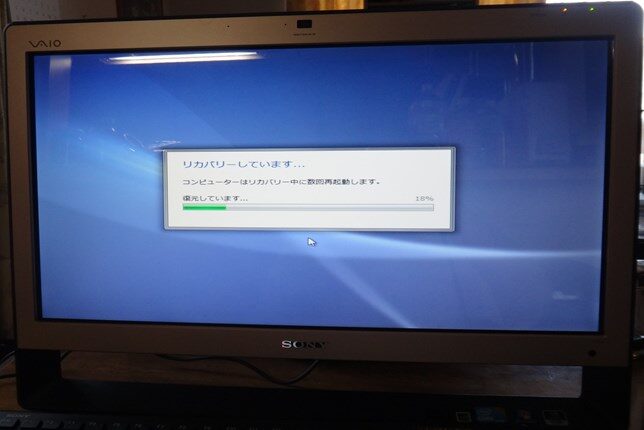
うまく作動するか心配でしたが、なんとかDVDから起動しました。はあよかった。
リカバリディスクの読み込み
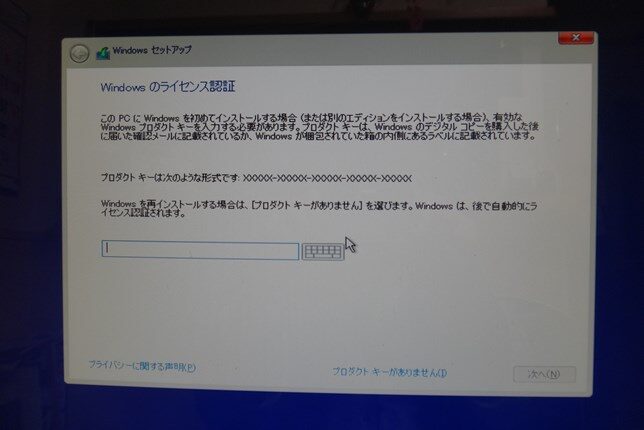
とりあえず、購入したときの状態に戻して、その後、Windows10にアップグレードをします。
まとめ
なんとか、起動してよかった。1万5千円がむだにならず、本当によかった。これが自作の醍醐味なのかな??
とりあえず初期状態にもどったら、試してみたいことが2点あります。
ひとつは、movie maker がうまく起動できるか、そして
もうひとつは、Windows10にアップグレードができるか
の2点です。この2点に対する試行錯誤は、また別の機会に!!








コメント