
パソコンPC-GD187DEGHには、残念ながらHDMI出力ポートが備わっていない場合、ディスプレイを拡張することができないと思われがちです。
しかし、そんなことはありません。
本記事では、HDMI出力ポートがないパソコンでのディスプレイ拡張方法を紹介していきます。
USB端子や変換アダプターを利用することで、あなたのパソコンでも快適にデュアルモニター環境を構築することができるでしょう。
さらに、拡張モードや複製モードなどの設定方法も解説していきますので、ぜひ参考にしてください。
HDMI出力ポートの非搭載による制約を解消する方法

パソコンの利用において、ディスプレイの拡張は非常に重要な要素です。
しかし、一部のパソコンではHDMI出力ポートが搭載されていないため、拡張を制約されてしまいます。
しかし心配しないでください!HDMI出力ポートの非搭載による制約を解消する方法をご紹介します。
まず第一に、代替のポートを利用する方法があります。
例えば、DVIポートやDisplayPortなどの他のビデオ出力ポートを使ってディスプレイを拡張することができます。
これらのポートは、HDMIからの変換アダプターを使用することでHDMIモニターに接続することも可能です。
また、USBポートを活用する方法もあります。
USBグラフィックスアダプターを使用すると、追加のディスプレイをUSBポートから接続することができます。
これは非常に便利な方法であり、HDMI出力ポート非搭載のパソコンでもディスプレイを拡張することができます。
さらに、ワイヤレスディスプレイアダプターやMiracastなどの技術を使用する方法もあります。
これらのアダプターを使用すると、パソコンとディスプレイをワイヤレスで接続することができます。
HDMI出力ポート非搭載の制約に悩む必要はありません。
以上が、HDMI出力ポートの非搭載による制約を解消する方法です。
これらの方法を試して、パソコンの利便性を最大限に引き出してください。
ディスプレイの拡張がスムーズに行えるようになれば、作業効率も格段にアップします。
ぜひチャレンジしてみてください!
USB端子を利用したディスプレイ拡張の手順

パソコンPC-GD187DEGHには、残念ながらHDMI出力ポートが搭載されていませんが、USB端子を利用してディスプレイを拡張することができます。
ディスプレイを拡張することで、作業効率を向上させることができますので、ぜひお試しください!
一般的なディスプレイ拡張の手順は以下の通りです。
- 最初に、パソコンに接続するディスプレイとUSB端子の接続ケーブルを用意します。
ケーブルは、パソコンとディスプレイのモデルに応じて適切なものを選んでください。 - PC-GD187DEGHにUSB端子を挿入します。USBポートは通常、パソコンの側面や背面にあります。
USB端子の形状に注意し、ゆっくりと挿入してください。 - パソコンがUSB端子を認識したら、ディスプレイの電源を入れます。
ディスプレイには、通常、電源ボタンがありますので、それを押してください。 - 画面拡張設定を行います。
Windowsの場合、デスクトップ上で右クリックし、「ディスプレイ設定」を選択します。 - ディスプレイ設定画面で、ディスプレイを拡張するために、「ディスプレイを拡張」を選択します。
すると、パソコンのディスプレイと接続したディスプレイが検出されます。 - ディスプレイの位置や解像度を調整します。
ディスプレイ設定画面で、ディスプレイの位置をドラッグ&ドロップして調整することができます。
また、解像度も設定することができます。
以上が、USB端子を利用したディスプレイ拡張の手順です。
もし初めての操作で戸惑うことがあれば、取扱説明書やメーカーのサポートに問い合わせることをおすすめします。
ぜひ、ディスプレイを拡張して、快適な作業環境を手に入れましょう!
変換アダプターを利用したディスプレイ拡張の手順

パソコンPC-GD187DEGHにはHDMI出力ポートが搭載されていない場合、どのようにディスプレイを拡張することができるのでしょうか?
幸いにも、変換アダプターを利用することで簡単にディスプレイを追加することができます。
まず、必要なアイテムを用意しましょう。
わたしは、以下の商品を購入しました。
まずは、パソコンのUSBポートに接続することができるUSB to HDMIアダプターが必要です。
これにより、USBポートをHDMI出力ポートに変換することができます。
また、ディスプレイを接続するためのHDMIケーブルも必要です。でも・・・。
この商品であれば、別途HDMIケーブルが不要になるので、コスパが高いと思います。
まずこの機器のドライバをインストールします。
次のサイトからドライバをダウンロードします。
ちなみに、ドライバは、windowsから自動でインストールされるかと思いましたが、それは無理でした。
ドライバをインストールしないと、サブモニターに映像が表示されません。
次に、アダプターをパソコンのUSBポートに挿入します。
挿入後、パソコンがアダプターを検出し、ディスプレイの追加が可能になります。
そして、アダプターのもう一方の端にHDMIケーブルを接続します。
このHDMIケーブルを使って、アダプターからディスプレイに接続します。
これにより、パソコンからディスプレイへの信号が送られ、ディスプレイを拡張することができます。
最後に、パソコンの設定を変更しましょう。
パソコンのディスプレイ設定を開き、新たに接続したディスプレイを検出して有効化します。
そうすることで、追加したディスプレイを使用することができます。
以上が、パソコンPC-GD187DEGHにHDMI出力ポートがない場合のディスプレイ拡張の手順です。
変換アダプターを利用し、簡単にディスプレイを追加することができますので、ぜひお試しください!
拡張モードと複製モードの設定方法
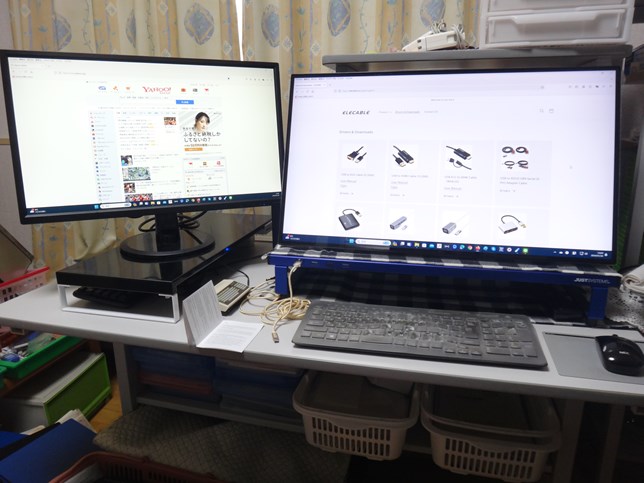
パソコンPC-GD187DEGHには、HDMI出力ポートが搭載されていない場合でも、ディスプレイを拡張する方法があります。
この記事では、拡張モードと複製モードの設定方法をご紹介します。
まず、画面右下のタスクバーにある「ディスプレイ」のアイコンをクリックしてください。
表示されたメニューから「ディスプレイ設定」を選択します。
次に、ディスプレイ設定画面が表示されます。
ここでは、パソコンに接続されているディスプレイの情報を確認することができます。
ディスプレイを複製する場合は、「ディスプレイを複製する」を選択し、ディスプレイを拡張する場合は、「ディスプレイを拡張する」を選択します。
拡張モードを設定する場合は、「ディスプレイを拡張する」を選択後、パソコンのディスプレイと追加のディスプレイの位置を調整することができます。
ドラッグ&ドロップでディスプレイの位置を変更することも可能です。
複製モードを設定する場合は、「ディスプレイを複製する」を選択後、パソコンのディスプレイと追加のディスプレイで同じ内容が表示されます。
追加のディスプレイの解像度や表示方法を調整することもできます。
設定が完了したら、「適用」ボタンをクリックして変更を確定させましょう。
すると、ディスプレイが拡張されたり複製されたりします。
以上が、パソコンPC-GD187DEGHにHDMI出力ポート非搭載時のディスプレイ拡張方法のご紹介でした。
設定方法を覚えて、効率的にディスプレイを活用してくださいね。
「パソコンPC-GD187DEGHにHDMI出力ポート非搭載時のディスプレイ拡張方法」まとめ
パソコンPC-GD187DEGHにHDMI出力ポートがない場合でも、USB端子や変換アダプターを使用することで、ディスプレイを拡張することができます。
この記事では、HDMI出力ポート非搭載時のディスプレイ拡張方法を詳しく解説しました。
ぜひ、参考にして自分のパソコン環境を快適なデュアルモニター環境にアップグレードしてみてください。



![[商品価格に関しましては、リンクが作成された時点と現時点で情報が変更されている場合がございます。] [商品価格に関しましては、リンクが作成された時点と現時点で情報が変更されている場合がございます。]](https://hbb.afl.rakuten.co.jp/hgb/38ea480e.a3c131a6.38ea480f.749b2301/?me_id=1419114&item_id=10079043&pc=https%3A%2F%2Fthumbnail.image.rakuten.co.jp%2F%400_mall%2Fsmilestore365%2Fcabinet%2Ftest%2Fb08kqhwpcv-1.jpg%3F_ex%3D300x300&s=300x300&t=picttext)

![[商品価格に関しましては、リンクが作成された時点と現時点で情報が変更されている場合がございます。] [商品価格に関しましては、リンクが作成された時点と現時点で情報が変更されている場合がございます。]](https://hbb.afl.rakuten.co.jp/hgb/38ea480e.a3c131a6.38ea480f.749b2301/?me_id=1419114&item_id=10079043&pc=https%3A%2F%2Fimage.rakuten.co.jp%2Fsmilestore365%2Fcabinet%2Ftest%2Fb08kqhwpcv-4.jpg%3F_ex%3D300x300&s=300x300&t=picttext)


コメント